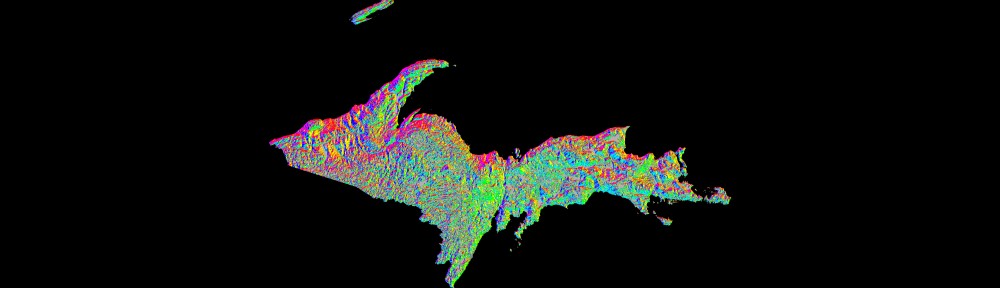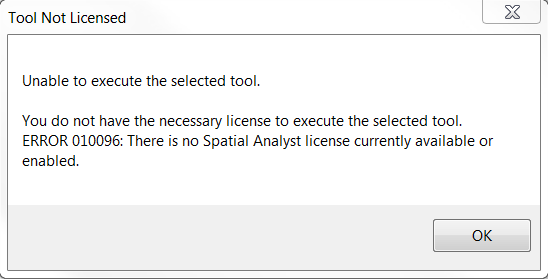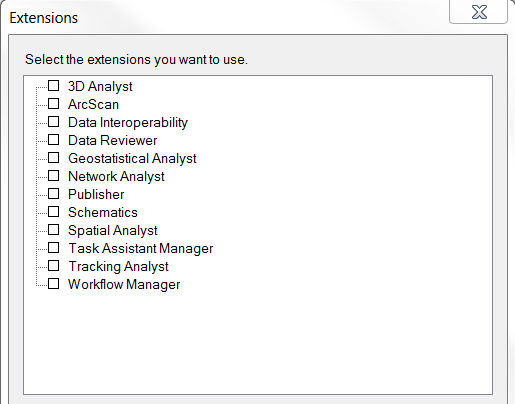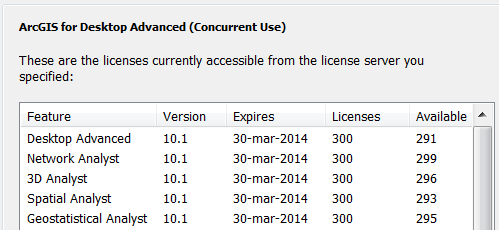Greetings,
ESRI released Service Pack 1 for ArcGIS 10.1 in late October. This service pack fixes several hundred bugs, and includes other interesting functionality (mainly the release of 64-bit background geoprocessing, allowing for the use of > 4GB of RAM!).
To find current patches and service packs for 10.1, go to http://support.esri.com/ and choose the link Patches and Service Packs under Downloads. Choose ArcGIS for Desktop from the list. Under the Browse Filter, uncheck Version 10 and click Go. Only updates for ArcGIS 10.1 will be listed.
Important patches to apply:
ArcGIS 10.1 Service Pack 1 for (Desktop, Engine, Server)
ArcGIS 10.1 SP1 for Desktop Background Geoprocessing (64-bit) (found under the Product section ArcGIS 10.1 SP1 for Desktop. This product must be installed AFTER SP 1 is installed)
ArcGIS 10.1 SP1 (Desktop, Engine, Server) Mosaic Dataset/Image services reprojection Patch (install after Service Pack 1)
Please note if you have other software installed (ArcGIS for Server or the optional software add-ons Data Reviewer or Workflow Manager) there are separate updaters for these products.
If you are unsure what you have installed, search for PatchFinder for Windows on the SP 1 download page. This software (a tiny ~700 kb download) will report what ESRI products have been installed on your computer.