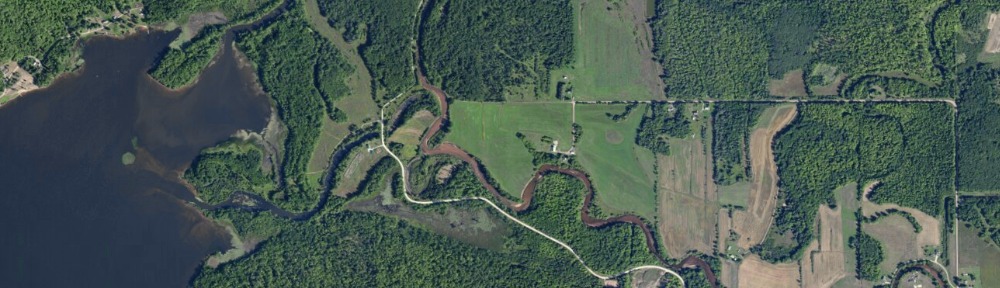Esri software Google Earth DNRGPS QGIS
ESRI Software
The GIS software used by most departments at Michigan Tech is ArcGIS, by esri. ArcGIS Pro version 3.4 is available in all of Michigan Tech’s open labs as part of Apps Anywhere. Their older software suite, ArcMap and ArcCatalog, has reached end-of-life status by esri and is no longer supported.
Our site license allows the installation of esri software on any University-owned computer. This includes machines in faculty, staff, and graduate student offices. Esri software may be used for teaching, research, or administration, but not for consulting or other for-profit work.
If you wish to arrange an installation of ArcGIS in your office on an IT-managed machine, contact the help desk at 7-1111 or email it-help.
Site licensed esri software can now also be installed on home computers or personal laptops for academic use. See below for details.
How to obtain ArcGIS Pro for office or personal machine use
Most courses at Michigan Tech have moved to using ArcGIS Pro for instruction. If you need ArcGIS Pro installed in an office or lab and you don’t have a self-administered machine, contact it-help.
If you would like a copy of ArcGIS Pro for your own computer, the media is available from Google Drive. Version 3.4 is what’s currently used on campus. Download, installation, and licensing instructions are also available for versions 3.3, 3.2, and 3.1.
You will need to be logged in to Google with your Michigan Tech SSO credentials to access the instructions and software.
ArcGIS Pro version 3 requires Microsoft .NET 8 Runtime be installed first
If you are having problems with ArcGIS Pro 2.8 or 2.9 crashing when editing symbology, see this post for details on how to fix the issue
How to License ArcGIS Pro on an office or personal machine
We have named user licensing set up for ArcGIS Pro for all campus users with a valid Michigan Tech SSO login. Named user licensing means you do not need to install a license file and do not need to update it annually, as your license is provided via your SSO login credentials. Instructions for configuring named user licensing are in the second part of the instructions. The same login process will work for ArcGIS Online. Login instructions specific to ArcGIS Online are here.
How to access ArcGIS Online
ArcGIS Online is esri’s online GIS, and is well integrated with ArcGIS Pro. Persons affiliated with Michigan Tech (faculty, staff, and currently enrolled students) have access to ArcGIS Online via SSO login. Detailed login instructions specific to ArcGIS Online are here.
Some operations and data in ArcGIS Online use service credits. These include certain types of spatial analysis, geocoding address data, access to some data layers, and data storage. All users are allocated 1000 credits per year, and available credits renew each February. If you are curious what sort of credit use to expect when running a tool, see the list of premium services (under “credits by capability”) and read the “tips for everyone” section here. Geoprocessing tools in ArcGIS Pro have a credit estimator available that you can check before running a tool.
ArcGIS System requirements
ArcGIS software only runs on the Microsoft Windows platform (Windows 10 or Windows 11). If you have a Macintosh or Linux system, you will need some type of virtualization software (VMWare Fusion, Parallels Desktop, or Virtual Box {free!}) with a recent version of Windows installed. Apple silicon-based users (M1 or newer CPU Mac owners) are advised to do GIS work in campus labs, as most Windows software has not been designed to run on ARM-based CPUs.
A full listing of hardware and software requirements necessary to run the ArcGIS suite is available from ESRI. If you don’t want to purchase a copy of Windows, a license is available to most currently-enrolled Michigan Tech students through the University’s Software Distribution Center.
Google Earth
Google Earth Pro is installed in all open computer labs. It may also be added to faculty and staff computers. Contact the help desk to arrange installation if you are interested. The free version of Google Earth may be obtained from http://earth.google.com/, and as of spring of 2015, Google is giving away the Pro version of Google Earth! (see this link for details)
GPS Software
DNRGPS, provided by the Minnesota DNR under a no-cost license agreement, is installed in the open labs. This software allows for the transfer of GPS data from a Garmin (and many other models of) GPS unit to your computer. It can also save data collected by GPS to files compatible with ArcGIS (.shp or geodatabase feature class) and Google Earth (.kml). Note that DNRGPS often has a lag time before it is completely integrated with ArcGIS, due to regular code changes by esri. If you have issues between your installed versions of DNRGPS and ArcGIS, DNRGPS does function well as a standalone application. More information is on the DNRGPS web site, and tips for using DNRGPS can be found under the “How to” section of this web site. DNRGPS will work without administrative installation (you can run it from a flash drive or your home drive).
The tutorial materials for DNRGarmin will be rewritten for DNRGPS in the near future. If you need help with DNRGPS in the meantime, contact the help desk and they will route the request to me. FYI – the State’s official projected coordinate system for Michigan (Michigan GeoRef) is NOT handled properly by DNRGPS version 6.0.0.15 due to bugs in the version of the open-source GDAL/PROJ software it uses. These issues are fixed in DNRGPS versions 6.1.0.4 and 6.1.0.6 (released in May & June 2014). One caveat – there are multiple definitions for the Michigan Georef (Michigan Oblique Mercator) projection, and some odd behavior can still occur with coordinates, depending on which definition you use. I suggest double- (and maybe triple-) checking any coordinate pairs before sharing with others or heading out to do field work.
Other software
Many other GIS and GPS software programs exist. These include Free and Open Source Software (FOSS) applications, as well as more specialized GPS and image processing software. As we do not have site licenses for such software, or they are not used for teaching, you should check with your instructor if you need support for other packages. If you’d like a free GIS program to experiment with, QGIS is recommended. Installers for Linux, Windows, and Macintosh are available. QGIS 3.26 is the current release.