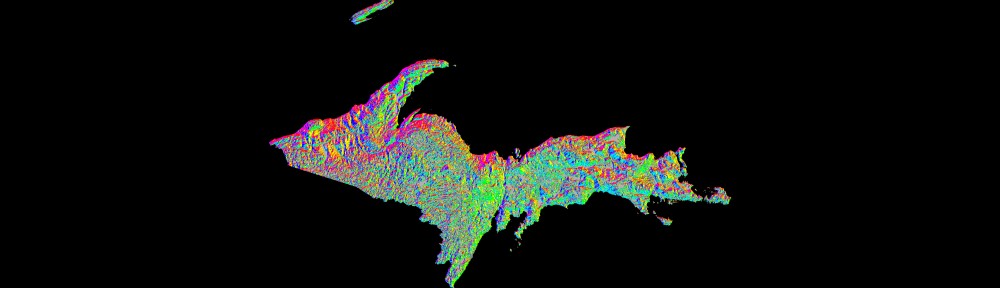ArcGIS includes a Map to KML tool that will create a KML file from an existing map document. The exported KMZ file will open in GoogleEarth or other KML file viewers, but the default image format it creates is not compatible with Garmin GPS units.
This video illustrates the export process, plus some quick edits you can make to create a Garmin-compatible KML file that will work on most recent map-enabled Garmin GPS units, such as the Dakota, Oregon, Colorado, Map78, map 62, and the eTrex 20 & 30. In addition to ArcMap, you should also have access to a text editor such as Notepad, an image editor such as the GIMP or ImageJ, and Google Earth.
To view your exported map on your Garmin GPS, you will need to ensure custom maps are enabled (they are by default). This process will vary slightly depending on the unit you have; it should be similar to the following (steps from a GPSMap 78):
MENU > Setup > Map > Map information / Select Map and scroll to Custom Maps. If Enabled – Custom Maps is shown, you should be all set. If Disabled – Custom Maps is shown, press ENTER, select Enable, and press ENTER again to toggle the setting. Press QUIT several times to exit Setup and select the map screen.
You should now be able to pan to the location for your map and view it on the GPS screen. You may need to zoom in to have the map appear.
If you are a QGIS user, open Plugins > Manage and Install Plugins… and search for GarminCustomMap. This plugin will export the current map canvas to a Garmin-compatible KMZ file.
*Update 6/20/2016
An ArcGIS tool has been developed to create Garmin custom maps directly. Details may be found at https://bitbucket.org/wankoelias/maptogarmincustommap/src
Workflow outline for ArcGIS
- Set up map with layers symbolized as you like them; save MXD
- Create separate layer to denote map export extent
- Run Map to KML tool. Be sure to set Extent Properties to use the layer from 2. and the Data Content Properties to create a single composite image
- Use 7zip to extract the contents of the resulting KMZ file to a folder
- Convert the Composite.png PNG image to a JPG. Delete the original PNG
- Edit the doc.kml file by dropping it on a Notepad window. Change the extension on Composite.png to Composite.jpg and save the file and quit Notepad
- Select the two files (Composite.png and Doc.kml), right-click, and save to a new zip file
- Change the file extension from .zip to .kmz
- Copy the kmz file to your GPS unit > Garmin > CustomMaps folder
- If you don’t see your map, ensure your unit is configured to display custom maps