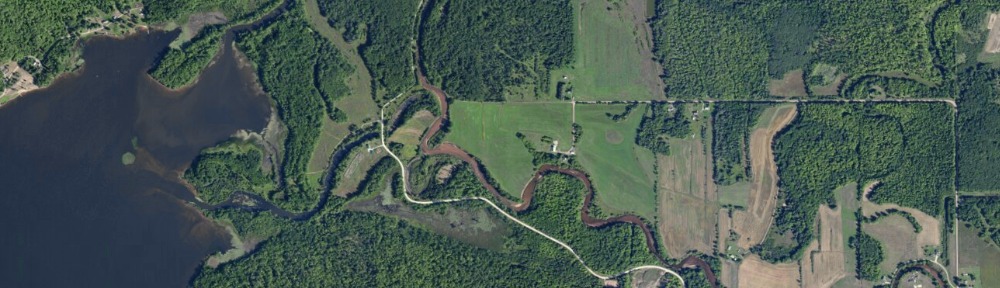Color selection for maps can be a time-consuming activity. Computer monitors use additive colors (combinations of red, green, and blue) to create different shades, and monitors are backlit, using transmitted light to convey colors to the viewer. Printed maps, on the other hand, use subtractive colors (most often cyan, magenta, yellow, and black inks) to remove portions of white light reflected back to the viewer.
The main effect of these differing methods for producing colors is that hues you select on the monitor often look very different when printed out in hardcopy. This problem is compounded when different computer monitors or printers are used, as colors you were happy with can change dramatically when viewed or printed on different hardware.
Fortunately, a tool exists to help with choosing a set of colors for a map. ColorBrewer was developed by Cindy Brewer and Mark Harrower of Pennsylvania State University. It is an interactive, web-based tool that allows the user to 1) select the number of color classes needed, and 2) choose color schemes appropriate for numeric data (sequential schemes), numeric data with positive and negative values (diverging schemes with a neutral color in the center and darker colors at the extremes), or nominal data (qualitative schemes).
The color schemes in ColorBrewer were tested with subjects with color-impaired vision. You can choose to use only “color blind safe” colors, as well as “print friendly” and “photocopy-able” colors, though these choices limit the number of color schemes available. The best reason to use ColorBrewer, however, is the colors it provides are easily distinguished from each other.
ColorBrewer provides color information usable in several different coding systems (RGB, CMYK, and Hexadecimal) so it is useful for more than just colors for maps in a GIS. The values for your ColorBrewer color schemes can be exported to an Excel spreadsheet, and there is a plug-in tool for ArcGIS available. It is very user-friendly, but has excellent online help if you need it. Check it out!