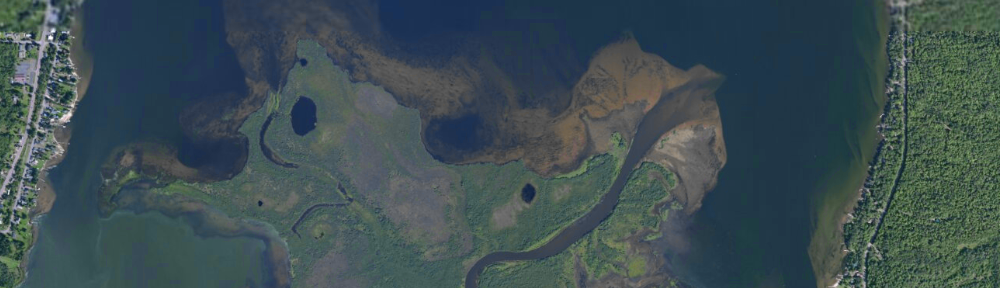
1) Launch DNR GPS and ensure the projection is set to None (File > Set Projection and click the Set Projection to NONE button:![]()
2) Connect your GPS and turn it on. You should see a message near the top of the window that your GPS now connected. If you don’t, verify the GPS is on, check your cable, and select GPS > Connect to Default GPS. If that fails, try GPS > Find GPS.
3) To transfer your GPS data, select Waypoint > Download. Your points should appear in the DNR GPS window.
4) To save your GPS data, choose File > Save To > File… and Save as type… text file (comma delimited) (*.txt). Consider this file your ‘backup’ that can be easily opened by DNR GPS without issue. Next, choose File > Save To > File… and Save as type: ESRI Shapefile (*.shp). This file can be manipulated in your GIS software.
5) Launch ArcMap and add the shapefile you just saved in step 4 to your map.
6) Make ArcToolbox visible ![]() and expand Data Management Tools > Projections and Transformations > Feature > and double-click the Project tool to open it. You can also open the Search window (Windows > Search or Ctrl-F) and search for the Project (Data Management) tool.
and expand Data Management Tools > Projections and Transformations > Feature > and double-click the Project tool to open it. You can also open the Search window (Windows > Search or Ctrl-F) and search for the Project (Data Management) tool.
7) Add your shapefile as the Input Dataset and verify that the Input Coordinate System is GCS_WGS_1984. Choose the location and name of your output file (maybe adding MGRF to the end of the file name). Click the Spatial Reference Properties icon to select the Output Coordinate System. ![]() Expand Projected Coordinate Systems, then State Systems, and select NAD 1983 Michigan GeoRef (Meters).
Expand Projected Coordinate Systems, then State Systems, and select NAD 1983 Michigan GeoRef (Meters).
Tip: If you right-click on this (or any) projection definition and choose “Add to Favorites” it will be easier to find in the future.
8) Click OK to run the tool. Your re-projected layer will be added to your map after the tool has finished. You can verify its projection by opening the layer’s properties and examining the Source tab. If all went well, the Projected Coordinate System should read NAD_1983_Michigan_GeoRef_Meters.
DNRGPS, the new replacement for DNRGarmin, does not handle the Michigan Georef projection properly. If you load an existing shapefile in Michigan Georef coordinates into DNRGPS, the latitude and longitude values are changed to the wrong part of the Earth (About 25 degrees of latitude is added and longitude is changed from ~ -88 to 175 degrees: a change of almost 265 degrees). Similarly, if data is transferred from your GPS to DNRGPS and the Michigan GeoRef projection is then applied, the latitude and longitude values stay correct, but the projected coordinates (used by ArcGIS or other GIS software) are changed so the data are on the wrong side of the Earth.
DNRGPS 6.0.0.15 was released recently. This version fixes a couple of major bugs. See the release notes for details.
Tip: this software does not, at present, handle the Michigan GeoRef projection properly. I have filed a bug report to the developers, but saving files in either unprojected lat/lon or UTM and converting in ArcGIS to Michigan GeoRef is the best solution until this problem is fixed.
The Minnesota DNR released DNRGPS on February 15, 2012 and has already issued an update to fix some functionality problems. DNRGPS is the long-awaited replacement for DNRGarmin 5, and is designed to address incompatibilities between ArcGIS 10 and DNRG. It will also work with GPS units not manufactured by Garmin, Inc, prompting the name change.
DNRGPS is written as an Open Source application, and utilizes other open source software for portions of its core functionality (notably gpsbabel and GDAL). The developers are still working on updates to the program – be sure to read the known issues, release notes, and help file found on the application’s web page.
DNRGPS requires Windows XP or Windows 7, and works with ArcGIS 10 and Google Earth. Long-time users of DNRGarmin will want to do some testing before using DNRGPS on a daily basis. The move to open source underpinnings has changed how the software operates, notably how projections are handled. The ArcGIS toolbar is no more, but Geodatabase functionality has been added.
Stay tuned for more impressions and tutorial data.