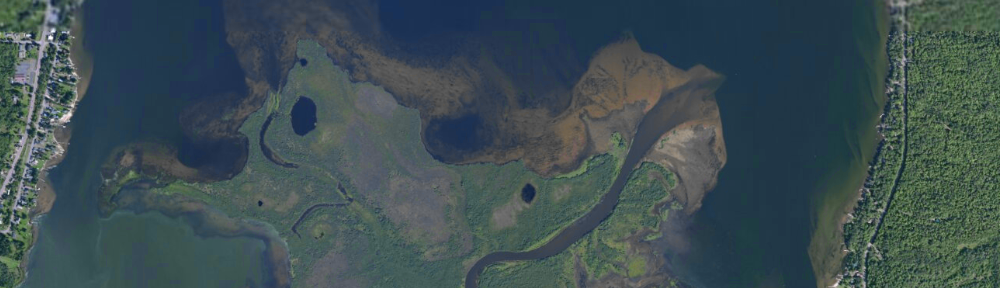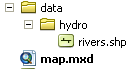An interesting article on the use of GIS at the World Bank may be found here, and information on their Spatial Analysis lab is available as well… including links to publications prepared using geospatial tools.
Author Archives: mdhyslop_gis
Happy GIS Day!
Happy GIS Day! More information about GIS Day can be found at http://www.gisday.com/ and some great videos about geospatial technologies at http://geospatialrevolution.psu.edu/
Georeferencing scanned images in ArcGIS
Georeferencing is the process of assigning a coordinate system to a scanned image (map, aerial photo) in GIS. A georeferenced image does not have all scale (vertical scale) distortion removed, so if you georeference an air photo with a large amount of vertical relief across the scene, the scale of the image and the accuracy of the alignment will vary across the scene. For scanned maps, the fit should be better, as nearly all maps are planimetric (designed with scale distortions removed).
To georeference a hardcopy map or photo, you will need both a high-quality scan of the original, plus a reference layer. The reference layer can be in any coordinate system, but you should have five points that you can see on both the scanned image and the reference layer. These should be features that are unlikely to move over time, such as road intersections, bedrock outcrops, or street corners.
Once georeferencing has been applied to your scan, you may use it in conjunction with other layers either as a backdrop for a map or as a source from which you can create new features. The quality of the original map or photo, the resolution of the scan, and your ability to locate high-quality control points will all affect how well the georeferenced image will fit with other features in your GIS.
Here is a document that describes the georeferencing process in ArcGIS. The instructions should work for both ArcGIS 9.x and 10.x.
7 billion people
The Earth’s population reached seven billion this week. Nearly 1/3 of the total live in China and India.
How do different nations compare in terms of population, life expectancy, and growth? See http://mapstories.esri.com/7billion/ for some interactive maps showing these metrics.
ESRI releases 2010 U.S. Census data
Today, ESRI released additional 2010 Census data to the public. Downloading and formatting Census data can be very time-consuming, so this resource is a real boon to users of Census data.
Additional resources and articles from ESRI can be found on their news page.
DNRGarmin and newer Garmin GPS models
Newer versions of Garmin GPS units (Colorado, Oregon) do not connect to your computer in the same fashion as the older models (GPSMap 76, GPSMap 62). These newer Garmins mount their internal storage as a drive letter, e.g., “E”, similar to mounting a flash drive or external hard drive.
To download data from one of these units to DNRGarmin, Go to File->Load From->File… Select “GPX” as the file type and navigate to your GPS’s drive (the drive letter that shows up when you plug in your device). You’ll find a folder housing a bunch of GPX files with time-stamp names. Those contain your waypoints. Select one to load it into DNRGarmin and then save out to a new file (text file for backup or shapefile for use with ArcGIS).
To upload from DNRGarmin to the GPS, go to File–>Save To–>File… and save a GPX file to the same location on your GPS as that you downloaded from above.
Transferring track history points should work in the ‘normal’ DNRGarmin fashion.
Note I do not have access to one of these newer units – these instructions are written from “help me” postings I have found online. If you have an Oregon or Colorado unit and would like help using DNRGarmin, I will be happy to do so (and can then verify these instructions).
mdhyslop at mtu.edu or 7-2308
Store relative pathnames for layers in ArcGIS
By default in ArcGIS 10, full pathnames are stored for all layers you add to a map. This means if you have a file located at c:\data\hydro\rivers.shp that’s used in a map, the full pathname (c:\data\hydro\rivers.shp) to the layer is stored in the map document. ArcMap will always look in c:\data\hydro for the file rivers.shp. Using relative pathnames allows you to move map documents and layers around, as long as the relative locations of the map document and the data don’t change, e.g., as long as the map.mxd map document and the folder data (containing a subfolder hydro with the file rivers.shp, shown below) are moved together, ArcMap will still be able to open the map without issues.
To make the change to relative paths for a single map, choose Map Document Properties… from the File menu and check Store relative pathnames to data sources.
![]()
If you want all your new maps to be stored with relative paths you will need to specify relative paths as the default. To do so, click Customize > ArcMap Options… to open the ArcMap Options dialog box, and then click the General tab. Check the option to Make relative paths the default for new map documents. This setting is stored in the registry.
Why should you care about these settings? If you move map documents and data around, say on a flash drive or portable hard drive, these devices can be assigned different drive letters (e, f, g, i…) depending on what computer they are plugged into. If the drive letter changes between sessions and you are using full path names, ArcMap will be unable to find some, or all, layers in your map, and you will be presented with an exclamation point next to the ‘missing’ layers:
Speaking from personal experience, it is a pain to have to re-connect more than a few missing layers, and some maps have dozens. What’s the process to fix a missing layer?
- Open the layer’s properties, either by double-clicking on the layer name or right-clicking on the layer and choosing Properties…
- Click the Source tab and then the Set Data Source… button, browse to the layer’s location on your computer, select it, click add, then OK.
- Repeat for each missing layer.
To avoid having to repair any map documents in this fashion, you should either a) never move your map documents and associated files around, or b) use relative pathnames, and store your map documents and data in the same directory (or subdirectories).
Remote sensing and GIS climate modeling to estimate forest evapotranspiration
A new post on the blog GIS and Science summarizes a paper from Hydrology and Earth Systems Science entitled “Combining Remote Sensing and GIS Climate Modelling to Estimate Daily Forest Evapotranspiration in a Mediterranean Mountain Area”. A direct link to the paper is here.
Making a meaningful map
There’s a guide from Aileen Buckley and Kenneth Field of ESRI that can be found in the latest edition of ArcUser Magazine. It’s essentially a 10-point checklist for making a better map.
View the guide as a web page here or as a PDF
More great tips are available at ESRI’s Mapping Center.
Google Earth blog
A great source to find news, new data, and interesting features to explore in Google Earth is the Google Earth blog. If you’re more interested in “odd” things found in GE, try map of strange (not affiliated with Google).
While I’m on the topic of odd, check out Strange Maps, a blog showcasing some unusual print maps, including “US States renamed for countries with similar GDPs“. Those who aren’t used to the ‘rustic’ nature of much of the Upper Peninsula might enjoy the “Map of the area surrounding our holiday home“.