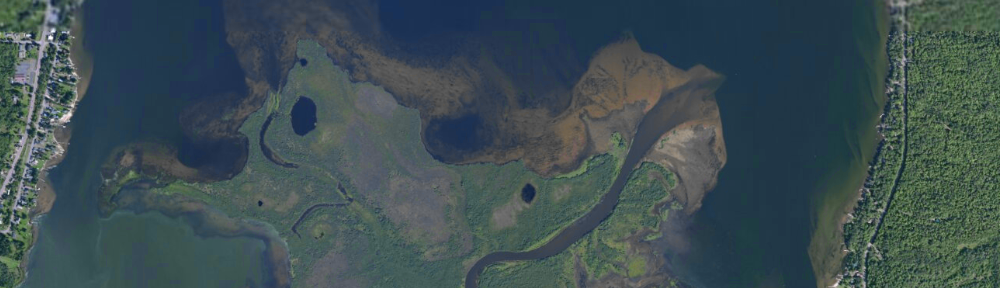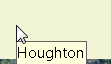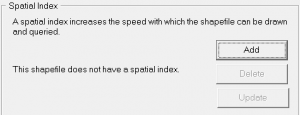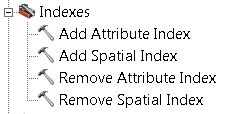I have had some questions about how to install and authorize the 1-year ArcGIS license available for education use. I improved the directions, available as a PDF or continue to read below… If you are interested in the software, installer DVDs are available from the help desk in the Library.
ArcGIS 10 Education Edition – 1 Year Licensed Software
The Education Edition of ArcGIS version 10 requires an authorization number that must be activated before use. An authorization number will be printed on the inside of the DVD sleeve, along with instructions for activating it. Visit www.esri.com/EducationEdition to activate the authorization number before installing the software. An ESRI Global Account is required. (If you do not already have an ESRI Global Account, you can create one at this website.)
FAQs for the software are available at http://www.esri.com/software/arcgis/eval-help/index.html
Please note that the some of the FAQs currently are designed for the general purpose evaluation license, and any reference to the length of the evaluation term should be disregarded. The term of the Education Edition is 365 days and the license level is Arclnfo.
•Insert the DVD and choose ArcGIS Desktop Setup
•Wait for the installer to load (authenticate as administrator if necessary), accept the license agreement, choose a Complete install, and install to the default location.
•After the install completes, click Finish and choose ArcInfo (Single Use). Click Authorize Now and choose “I have installed my software and need to authorize it”, “Authorize with ESRI using the Internet”, enter contact information, and enter your authorization number. Choose “I do not want to authorize any extensions” (and don’t evaluate any extensions either – they are included with your license).
You should download and install the latest service packs periodically, available from http://www.esri.com/ Support> Downloads: Patches and Service Packs. As of March 2012, ArcGIS 10 SP 4 is current.
If you have questions, please contact mdhyslop@mtu.edu