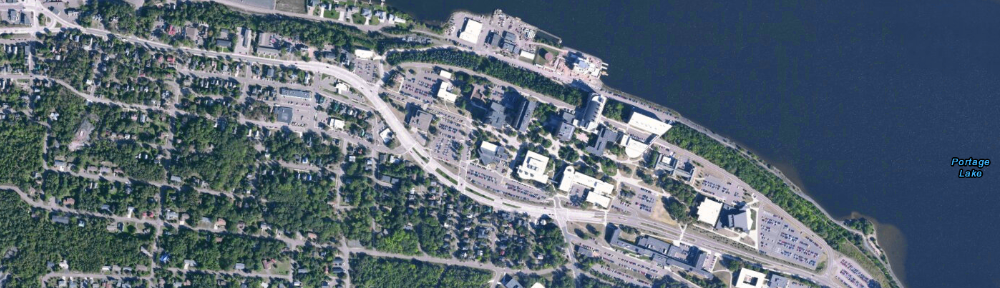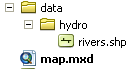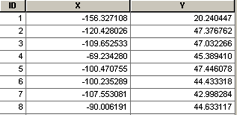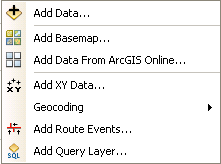Importing a set of x,y coordinate pairs into ArcGIS is very straightforward, and can be a useful skill if you need to bring in simple coordinate data that is not already in a spatial format.
1) Acquire some data you want to display on a map. The source doesn’t matter: it might be locations recorded on a GPS unit that you don’t have a data cable for, coordinates determined from a topographic map, or a simple data set found on the internet. If you want your locations to integrate correctly with other layers (always a good thing in GIS) you will need to know both the coordinate system and datum used by the source data, e.g. latitude / longitude and NAD27.
2) Format your data properly. This may be done in a spreadsheet program such as Google Spreadsheets <spreadsheets.google.com>, or the more ubiquitous Excel. To import properly into ArcGIS, your data file will require a minimum of three fields: a unique identifier for each data point, and the X (easting) and Y (northing) for each location. Other attribute data, if available, may go into additional columns, but your points will import fine with just these three pieces of information. Your file should also contain a header line that describes each field. It might be as simple as ID, X_coord, Y_coord. Additional fields are OK, but descriptions in each header are limited to seven characters and cannot have special characters or spaces. If you need spacing for readability, use underscores.
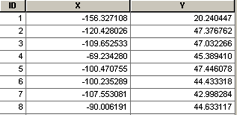
Be sure if you are using latitude/longitude coordinates that your northings are positive if north of the equator and eastings are negative if you are in the western hemisphere. Example: the coordinates for a location in Houghton, Michigan are -88.54820, 47.11535 in latitude/longitude and 382552, 5219145 in UTM zone 16, NAD 1983 datum. Omitting the “-” sign will put your points on the wrong side of the globe.
If your coordinates are in latitude/longitude, they should be in decimal degrees (DD) format before importing into ArcGIS. Locations in degrees, minutes and seconds (DMS) or decimal minutes (DM) format should first be converted to DD. There are converters available on the internet, but it is probably quicker to use Excel to perform the conversion.
D = Degrees M = Minutes S = Seconds .m = Decimal Minutes .s = Decimal Seconds
DM.m = Degrees, Minutes, Decimal Minutes (eg. 45°22.6333)
D.d = Degrees, Decimal Degrees (eg. 45.3772°)
DMS = Degrees, Minutes, Seconds (eg. 45°22’38”)
DMS –> DM.m (45°22’38” –> 45°22.6333)
◦ Divide S by 60 to get .m (38/60=.6333)
◦ Add .m to M to get M.m (22+.6333=22.6333)
DM.m –> D.d (45° 22.6333 –> 45.3772)
◦ Divide M.m by 60 to get .d (22.6333/60=.3772)
◦ Add .d to D to get D.d (45+.3772=45.3772)
D.d –> DM.m (45.3772 –> 45°22.6333
◦ Multiply .d by 60 to get M.m (.3772*60=22.6333)
DM.m –> DMS (45°22.6333 –> 45°22’38”)
◦ Multiply .m by 60 to get S(.6333*60=38)
DMS–>DD
◦ D + M/60 + S/3600 = DD
3) Save/export your data as a comma-delimited text file (CSV format in Google Spreadsheets or Excel). You may want to save a copy in native format (.xls in both Google spreadsheets and Excel) before exporting to .csv.

4) Add your .csv file to ArcMap by using the Add data tool (either by expanding the submenu under File> Add Data) 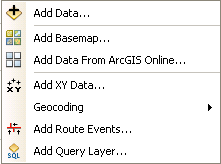 or by clicking the Add Data tool on the Standard toolbar
or by clicking the Add Data tool on the Standard toolbar 
5) Right-click on your new layer and choose Display XY Data… Ensure that the X and Y fields were selected correctly by ArcMap – they should be right if you chose names that reflect the coordinate positions (northing and easting or x and y). Click the Edit… button, then Select… to select the coordinate system for your points, Add… and OK (3x). The correct coordinate system to use may be obtained from your GPS unit (under map setup or units); from the marginal information on your topo map; or from the metadata file that came with internet data. Look in geographic coordinate systems for latitude/longitude projection files, or in projected coordinate systems > UTM for UTM data.
Some possible suggestions:
- Coordinate Systems > Geographic Coordinate Systems > World > WGS1984.prj (default GPS datum)
- Coordinate Systems > Geographic Coordinate Systems > North America > NAD1983.prj (current North American datum)
- Coordinate Systems > Projected Coordinate Systems > UTM > NAD1983 > NAD 1983 UTM Zone 16N.prj (appropriate for most of the U.P.)
- Coordinate Systems > Projected Coordinate Systems > State Systems > NAD 1983 Michigan GeoRef (Meters).prj (projection and datum used by the State of Michigan)
6) You should now have a point layer at the top of your Table of Contents with the same name as your .csv file and the word Events on the end of the name.

This is an “event theme” and is a temporary layer. If you want a more permanent copy, right-click on the layer and choose Data > Export Data… Pick an output location—a geodatabase feature class or a directory for a shapefile—and enter a file name. Please change the name to something other than the default Export_Output – I suggest one that more accurately reflects the contents of the data layer. Click OK.
You now have a permanent layer, either a geodatabase feature class or shapefile, of your original ASCII (text) coordinates.