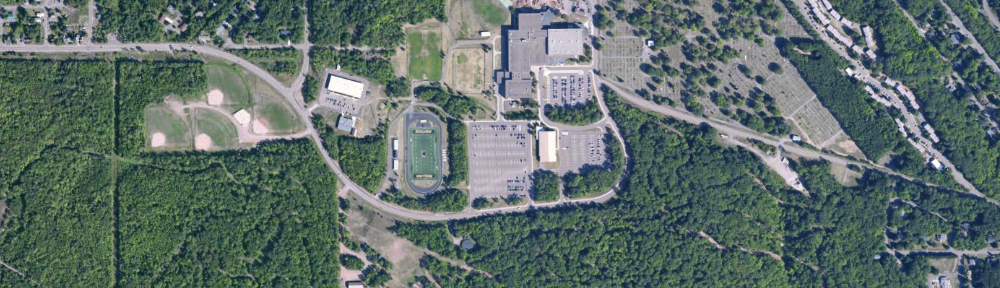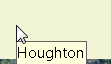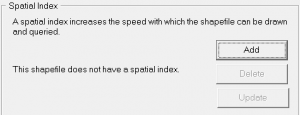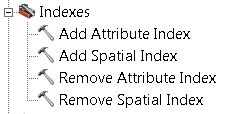It is often useful in a map to enable “MapTips” for layers in an ArcMap document. When map tips are on, hovering the cursor over a feature on the map will display the contents of a field from the attribute table in a pop-up window. This eliminates the user’s need to use the Identify tool on a layer.
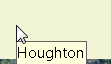
To turn on map tips, open properties for the layer and choose the Display tab. In the Display Expression box, select the field you would like shown in the pop-up and check “Show map tips using the display expression“.
However, you may find this option unavailable (“grayed out”) when trying to enable map tips.

This is usually caused by the layer not having a spatial index available (see this post from ESRI for more information). The solution is to build a spatial index. This may be accomplished two ways:
1) in ArcCatalog, navigate to the layer, select it, and open Properties. Choose the Indexes tab and click Add under Spatial Index. 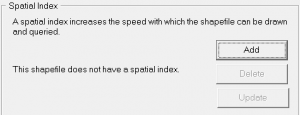
2) use the Add Spatial Index tool. In Arc Toolbox expand Data Management Tools > Indexes and open the Add Spatial Index tool. Select your layer as the Input Features in the tool and click OK.
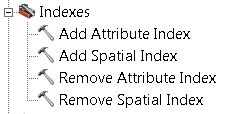
An advantage to using the ArcToolbox tool is it may be used to rebuild an existing spatial index. ArcCatalog may only be used to create an index if one does not already exist.
After creating a spatial index, the Show MapTips option should be available for your layer.